How to Add Voice Memo to Google Slides
The capacity to utilize a voice recorder for google slides has been quite possibly the most mentioned highlights for a long time. On the off chance that you've perused our Google Classroom audit and are presently utilizing that, Slides is an extremely helpful device to add, and more to it, how to record voice on google slides is your biggest concern. Being innovative, we have worked around this restriction in the past by installing YouTube recordings in Slides or utilizing an apparatus to how to record your voice on google slides while presenting. Albeit those workarounds still have their place, it is awesome that we currently have the choice to add sound straightforwardly to a slide follow this article to make it known.
Even though Google Slides is a staggeringly straightforward and natural apparatus for building introductions, its liveliness impediments imply that slides can need oomph. A simple method to carry development and dynamism to your slides is by adding sound or video. The lone enormous trouble spot left is the real account of the sound. Even though you would now be able to know how to voice record on google slides, there is certainly not a straightforward inherent methodology. Learners regularly online utilize Google Slides via MacBook and Chromebooks systems, so we need some online choices that sum up the general solutions to how to add a voice recording to google slides as well.
Above all, what are some simple approaches to use a voice recorder for google slides? In this article post, we're demonstrating how to record your voice on google slides and give you a few models where utilizing video can advance your introductions and increment crowd commitment. We will investigate some brilliant how to add that sound to Google Slides ways and afterward free alternatives for recording sound right in your internet browser. All things considered, you need to record the sound independently with another program, at that point save it to Drive, and afterward, add it to a slide with our how to insert voice recording into a google slides guide. All of these solutions are available here. Stick with us to find out.
Steps to Add Voice Over to Google Slides
Google Slides doesn't have inherent usefulness to record over your slides, yet it can in any case achieve the same thing with an additional progression. You can add voiceover to google slides by transferring a sound record saved in Google Drive to each slide as there's no built-in voice recorder for google slides. With the work area rendition of Google Slides, you can utilize an element to add sound. Nonetheless, the sound document should be recently recorded, as you just can embed sound, not record it; it should likewise be saved in your Google Drive as a .mp3 or .wav document. For this option, all you'll need is Google Slides and a computer with a microphone.
Step 1: Record the Audio:
Just snap the little record button and record your sound. On Macs, you can tap the recorded sound and drag it to your Desktop or an envelope. On PCs, the sound will consequently save in an envelope. On the off chance that you right snap on the sound, and select "open file location" it will show you where the audio recordings are saved on your computer. Your audio clip is recorded and saved, now you're ready for the next step!
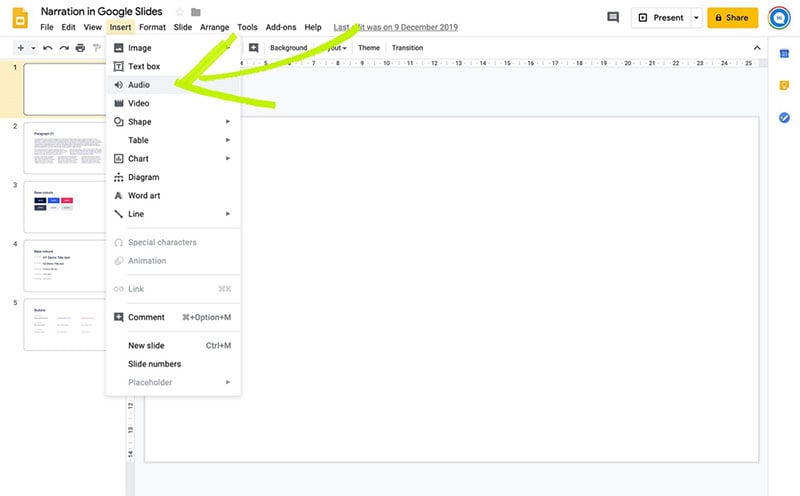
Step 2: Update privacy settings of the Audio File:
Make your sound records for each slide and transfer them to google drive. You'll have to change the security settings of the MP3 sound in Google Drive to guarantee that understudies can approach/tune in to the sound. Go to the audio file in your Google Drive.
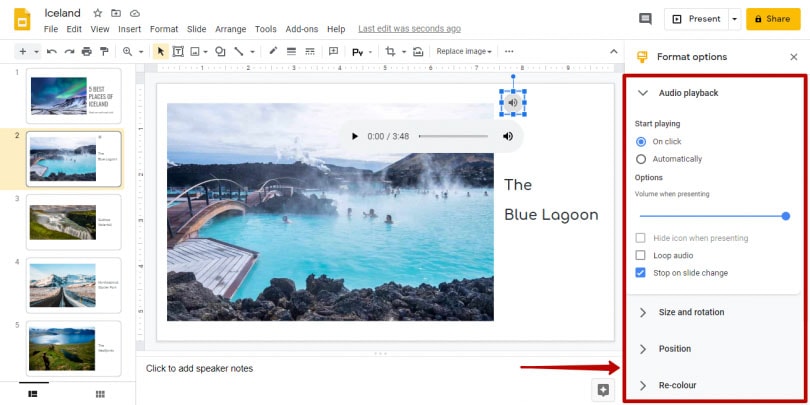
Step 3: Insert Audio to Google Slides:
Now you're ready to add the audio to your Google Slides. Open the Google Slide you want the audio in. Select "insert" and then "audio." All of the audio files in your Google Drive will pop up. Click the audio you want to add and click "select." The audio will add to the slide, you can drag and enlarge the audio button.
After the audio file has been done adding to your slide, you can now edit it. Click on the Audio file icon to select it. Then click on the Format button in the top toolbar. Finally, click Audio playback in the side panel that opens, and after that, you can edit it as you like.
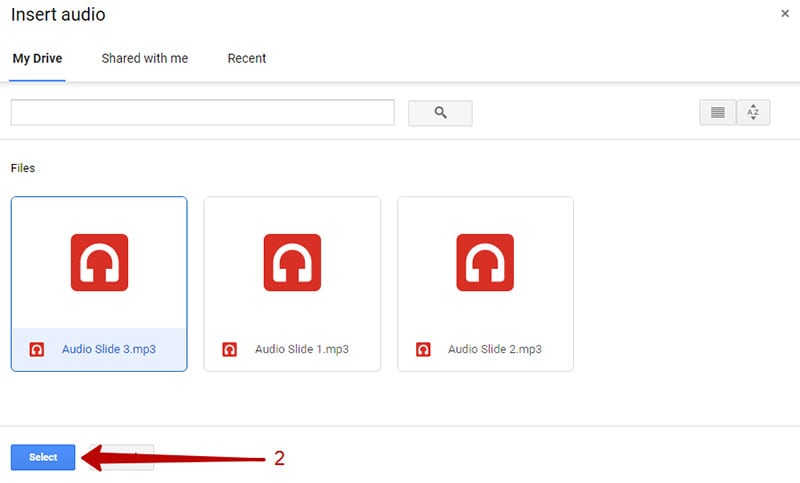
Step 4: Configure your Audio Settings:
There are a few adjustments you can make to your audio file once it is inserted in the slide. You can also click on Format Options in the toolbar. This contextual menu will only appear when the object is selected. A sidebar menu will appear that will give you some playback options.
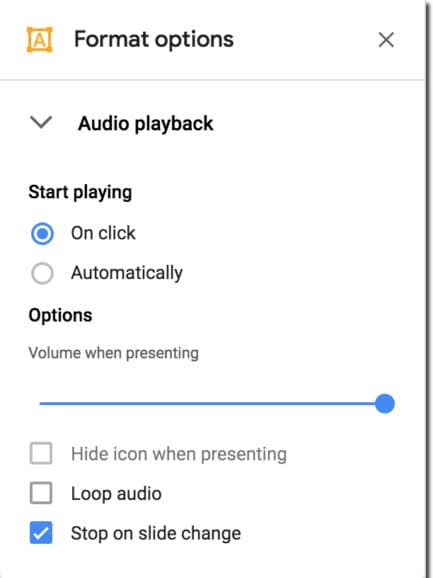
Step 5: Synchronize the Audio:
Click on the "Audio file" icon to select it. Then click the "Format Options" button in the top toolbar. Finally, click "Audio playback" in the side panel that opens. Now, edit it as you like.
How to Create Your Audio for Google Slides
Ensure you make an amazing voice-over to supplement your Google Slides show. Set aside some effort to compose a phenomenal voice-over script that will function admirably for your errand. The most effective method to record sound for Google Slides might be the primary inquiry you have in adding sound to Google Slides. Some incredible screen catch instruments can help.
A portion of the characteristics to consider in your sound include:
- Recording of PC sound and your voice without any problem
- Redo the configuration of accounts uninhibitedly
- Alter the chronicles with worked in devices and built-in feature
- Record screen and Webcam all the while
- Offer chronicles on different stages helpfully
In this part, we will take Wondershare DemoCreator for the two Windows and Mac for instance, and show you how to record the sound. If you need to record your voice with it, ensure the underlying mouthpiece can function admirably, or you need to associate an outside receiver with your PC. This is an across-the-board screen and sound recorder for Windows and Mac clients who need to catch what they need absent a lot of exertion. This software is also helpful in how to insert voice recording into google slides without much of a temptation.
Download Now

Download Now

Record your Audio with DemoCreator for Google Slides
If you need to record web-based sound from YouTube or different sites, you can utilize it to acquire top-notch chronicles. Also, you can record work area sound, your voice, or the two of them.
Step 1: Prepare Your Google Slides and Talking Points
In the first step, you need to get ready your slide presentation for recording purposes and open the DemoCreator application as well.
Step 2: Select Your Audio Recording Source
Inside the DemoCreator screen recorder, you can witness that the application automatically detects any connected audio and video sources, whether you're using your computer's built-in devices or an external webcam or even microphone for voiceovers, this application brings all these sources under one platform so you can pick your desired one to be included inside your recording.

Step 3: Open Your Google Slides and Start Recording Voiceover
Now in the next step, you need to open the Google slides and with DemoCreator, you'll have two options for recording your slides: One via recording your slides by recording your screen, and you can pick the browser application for that. The other option it gives you is the selection of the recording region manually.

Step 4: Export to YouTube
In the final step, DemoCreator allows you to export your recordings to your specified location inside your Windows or MacBook as well as with this advanced application, you can directly upload it to your YouTube channel and all you need to do is Sign in to your YouTube channel via Export window and post your recording to your channel hassle-free.
Tip: How to Play Audio in Your Google Slides
You can see the sound and play while you are in altering mode by drifting over the speaker symbol or tapping on it to choose it and afterward click play. Since you need the sound to play behind the scenes, it could be a smart thought to conceal the video play from the slide. There are two different ways to accomplish this.
You can choose the video play, drag the resize handles inwards with the goal that the player size turns out to be too little to possibly be taken note of. A surprisingly better choice is to put the video player outside the slide territory so it's important for the slide yet will not show during the show. At the point when you are in show mode, you can tap on the speaker catch to play the sound, or simply drift and snap the play button. You take any current video from YouTube, place it on the slide in undetectable mode, and afterward turn on the auto-play mode with the goal that the sound plays when the slide is in the center.
How to Add Voice Memo to Google Slides
Source: https://democreator.wondershare.com/voice-recorder/add-voice-recording-to-google-slides.html
0 Response to "How to Add Voice Memo to Google Slides"
Post a Comment